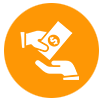Learn to customise your iPhone’s Home Show display screen in iOS 18
When Apple unveiled iOS 18 at WWDC 2024 in June, it teased the introduction of far more flexibility to your iPhone’s Home Show display screen.
Now, with iOS 18 (and iOS 18.1) out throughout the wild, you are actually not constrained by the layouts and hues that Apple and app authors decided for you; now you may change these things your self, bringing slightly extra color and freedom to your machine.
Within the occasion you’ve been questioning simple strategies to customize your iPhone’s Home Show display screen in iOS 18, you’re within the exact place. Proper right here, we’ll take you through the steps required in order so as to add a bit of bit additional character to your Home Show display screen – from crafting new layouts to shading your app icons into brand-new tones. Greater however, each methodology might be quite simple to understand, which suggests you’ll be up and dealing in subsequent to no time.
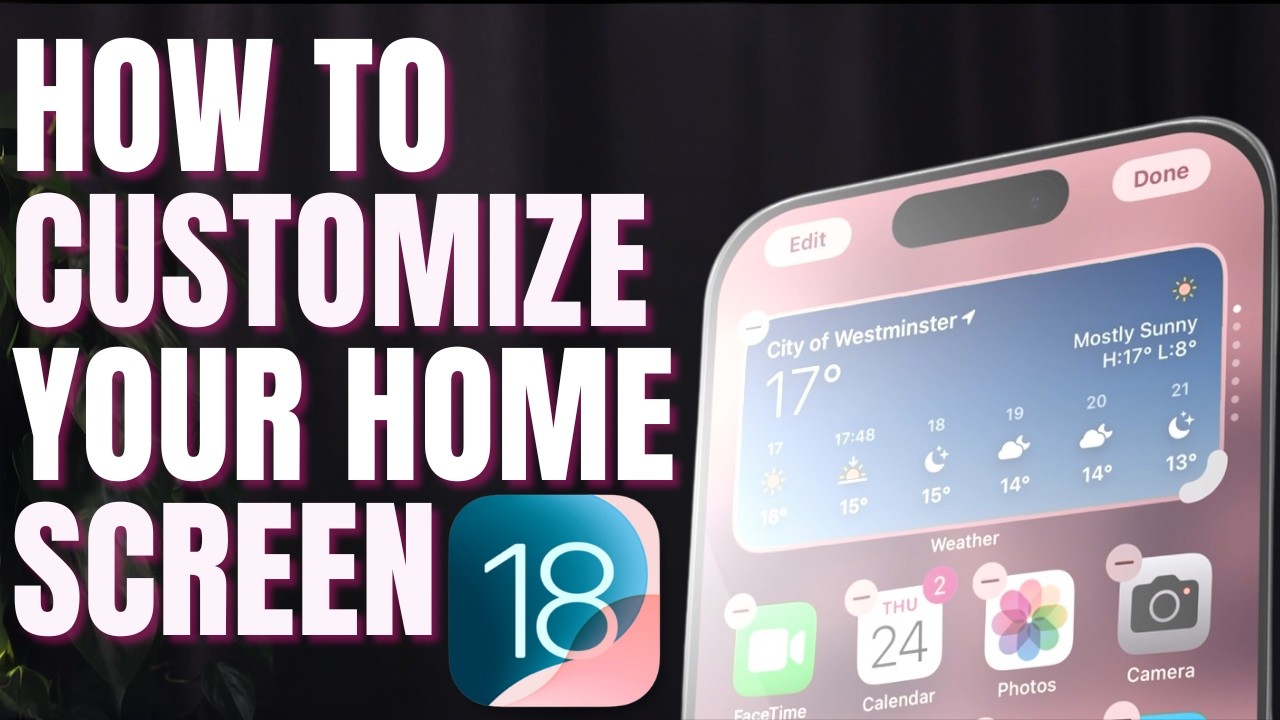
Watch On
Devices and requirements
Quick steps
- To start out out enhancing, prolonged press a clear house of your Home Show display screen until your icons start jiggling, or keep down any app and select Edit Home Show display screen
- Faucet Edit throughout the top-left nook of your show
- From the drop-down menu, you’ll have the flexibility so as to add widgets, edit pages, and customise your personal dwelling show. We’ll cope with the latter using the methods described below.
Learn to tint your app icons
1. Enter edit mode

(Image: © Future)
First, prolonged press on a clear home in your iOS Home Show display screen. Alternatively, chances are you’ll prolonged press on an app icon and select Edit Home Show display screen from the menu that appears. Each methodology will make the app icons start jiggling. Now, faucet the Edit button throughout the top-right nook of your show, then resolve Customise.
2. Select Tinted
Throughout the menu that appears, you could see a Tinted button throughout the bottom-right nook. Faucet it.
3. Customise using sliders
Two sliders will now appear. The best one is for the color of your apps and widgets, whereas the underside one adjusts how sturdy the coloring is. Fiddle with the sliders until you get a color combination you need. You’ll see your apps and widgets change in real-time.
4. Faucet the eyedropper
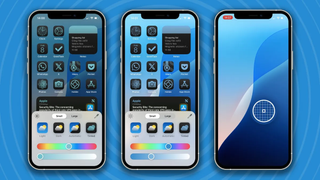
(Image: © Future / Alex Blake)
Faucet the eyedropper icon throughout the top-right nook of the menu. Your entire apps and widgets will disappear and an eyedropper overlay is likely to be confirmed above your wallpaper. Switch this spherical your show – whilst you let go, the color you resolve is likely to be utilized to your app icons.
Learn to swap app icons to darkish mode
1. Enter edit mode
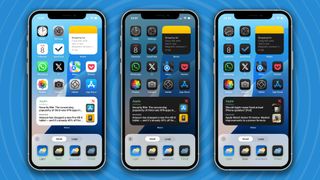
(Image: © Future)
As sooner than, prolonged press your iOS Home Show display screen so that the icons jiggle, then faucet the Edit buttonadopted by Customise.
2. Swap between gentle and darkish modes
Alongside the underside of the following menu are a lot of buttons that may be utilized to swap your app icons between gentle and darkish modes: Delicate, Darkish, and Automated. Unsurprisingly, the Delicate and Darkish buttons energy your icons to always undertake each gentle or darkish appears. Automated switches every time your iPhone enters or exists in darkish mode.
3. Faucet the sun-shaped icon
Throughout the top-left nook of this menu is a sun-shaped icon. Faucet this and your background will change between gentle and darkish modes independently of your app icons. This allows you to have a darkish wallpaper nevertheless gentle icons, as an illustration.
Learn to use grid layouts
1. Enter jiggle mode
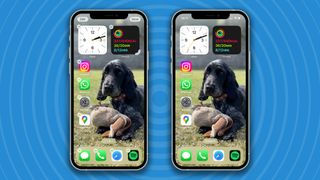
(Image: © Future)
Faucet and keep your Home Show display screen to enter jiggle mode, nevertheless this time you don’t have to faucet the Edit button. Merely depart your icons shaking on the show.
2. Switch icons spherical
Now, switch an app icon or a widget anyplace you want in your Home Show display screen. Not like in iOS 17 and earlier, chances are you’ll place your icons in an empty home by themselves. Icons nonetheless snap to an invisible grid, nevertheless you’ve got gotten far more flexibility over the place they’re positioned.
Learn to take away app labels
1. Faucet and keep a clear house
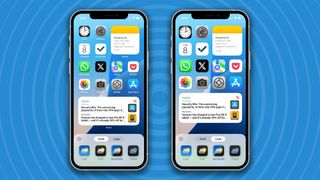
(Image: © Future)
Faucet and keep on a clear house of your iOS Home Show display screen and faucet the Edit button throughout the top-left nook, then select Customise.
2. Faucet Large or Small
On the bottom of the show, you’ll uncover two tabs: Small and Large. Faucet Large to increase your app icon sizes and take away their labels. You presumably can then each faucet anyplace on the show or swipe the menu downwards to exit the enhancing mode.
Extra data
The Home Show display screen is simply not the one issue chances are you’ll customise with bigger freedom in iOS 18. You now have slightly extra latitude to tweak the Administration Center to your liking, whereas it is also potential to alter the devices that appear in your iOS Lock Show display screen.
The Home Show display screen perhaps affords basically probably the most room in order so as to add your personal touches, though. Whenever you’ve been able to acquire significantly associated ends in earlier iOS variations – principally using third-party apps like Widgetsmith – getting these controls baked into iOS makes your complete course of far more easy.